BITRATE, RISOLUZIONE E FRAMERATE
La codifica consiste nel comprimere le immagini. Più piccola è la dimensione dell’immagine, meno dobbiamo comprimerla e più qualità mantiene. Mentre lo stesso vale per il framerate, uno spettatore può davvero notare un calo degli FPS ma non così tanto nella risoluzione, quindi proveremo sempre a trasmettere a 60 FPS.
Innanzitutto eseguiamo un test di velocità per determinare la velocità di caricamento (ad es. Test di velocità). Andremo ad utilizzare circa il 75% della velocità di upload, poiché il gioco e altri programmi come Discord utilizzeranno parte della banda.
Quindi, determineremo la risoluzione e l’FPS che possiamo utilizzare per tale bitrate. La maggior parte dei siti di streaming ha raccomandazioni (Twitch, Youtube) su cosa usare.
* Nota importante per i contenuti ad alto movimento . Se hai intenzione di trasmettere scene in movimento (ad es. Giochi di corse, Battle Royale, ecc.) ti consiglio vivamente di ridurre la risoluzione. I contenuti ad alto movimento non possono essere compressi tanto e soffrono di artefatti (errori di codifica). Se riduci la risoluzione, riduci i dati che devono essere codificati e la qualità risulta maggiore. Ad esempio, per Fortnite, molti streamer decidono di eseguire lo streaming a 1600×900 60 FPS.
IMPOSTAZIONI RACCOMANDATE
IMPOSTAZIONI VIDEO
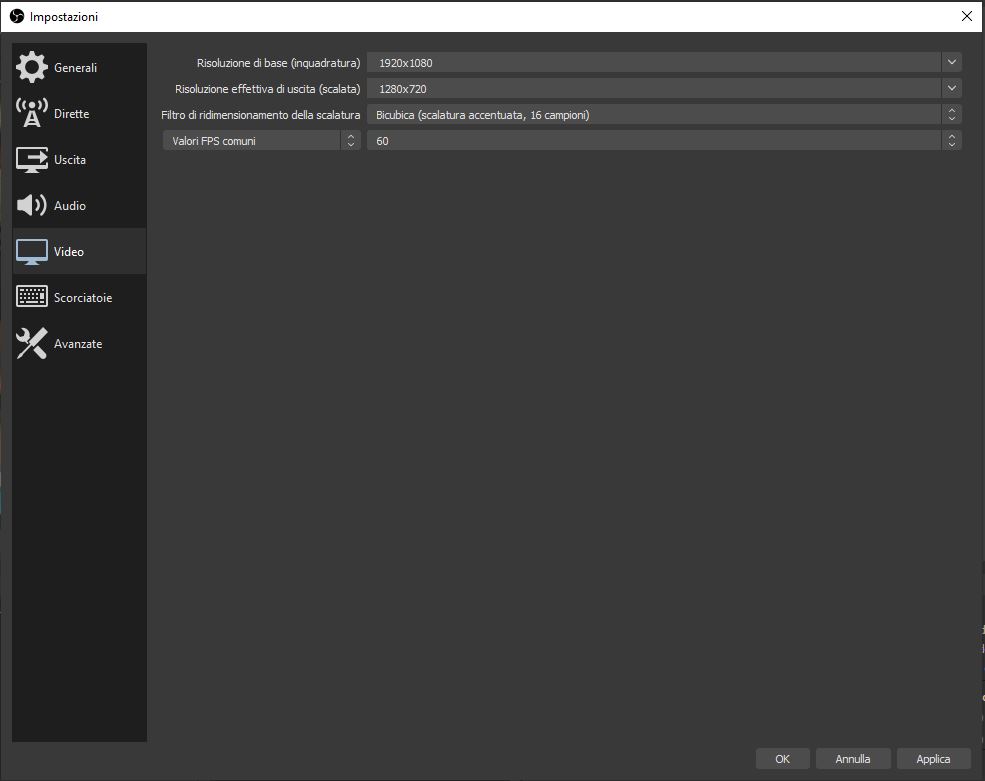
- Risoluzione di Base: imposta la risoluzione con cui giochi normalmente. Cioè, la risoluzione del desktop (se giochi in modalità finestra senza bordi) o la risoluzione del gioco che inserisci normalmente (se giochi a schermo intero).
- Risoluzione effettiva di Uscita (scalata) : inserisci la risoluzione appropriata per la tua velocità di upload e bitrate, come discusso nella sezione precedente.
- Filtro di ridimensionamento della scalatura : consente di selezionare un filtro scalato che fornirà un piccolo miglioramento della nitidezza dell’immagine, a scapito di un carico di lavoro maggiore dell’encoder. L’NvEnc è molto efficiente e di solito funziona a scarso utilizzo, quindi ti consigliamo di utilizzarlo con l’opzione Lanczos, 32 campioni per la migliore qualità.
- Valoeri FPS comuni: inserisci l’FPS appropriato per la velocità di caricamento e il bitrate, come discusso nella sezione precedente.
IMPOSTAZIONI DELLA SCHEDA DI USCITA
Se si desidera una configurazione semplice e immediata, si consiglia quanto segue:
- Modalità di uscita : semplice
- Streaming :
- Velocità in bit video: inserisci il bitrate appropriato per la tua velocità di upload, come abbiamo discusso nella sezione precedente.
- Codifica: selezionare l’hardware (NVIDIA NVENC).
- Abilita impostazioni encoder avanzate : selezionato. Questo rende visibile l’opzione successiva.
- Preset della codifica: Massima qualità. Se stai trasmettendo in streaming in risoluzione 4K su una RTX Serie 20, vorrai ridurla a “Qualità”
- Registrazione :
- Percorso di registrazione: questa è la directory in cui verranno salvati i video. Assicurati che il disco rigido selezionato abbia abbastanza spazio!
- Qualità di registrazione: “Alta qualità” di solito funziona per la maggior parte degli utenti, ma puoi cambiarla in “Qualità indistinguibile” se hai abbastanza spazio su disco o stai per fare brevi video (circa 60 secondi).
- Formato di registrazione : FLV.
- Encoder : hardware (NVIDIA NVENC).
ALTRE IMPOSTAZIONI
Ci sono altre 2 cose che vuoi configurare per garantire un flusso regolare:
- Windows : assicurati di aggiornare a Windows 10 versione 1903 e di abilitare la Modalità gioco . Questa versione include miglioramenti delle prestazioni per lo streaming, nonché una modalità di gioco aggiornata compatibile con lo streaming.
- Utilizzo della GPU per streaming a 1440p e 4K : quando si esegue lo streaming di risoluzioni più elevate, se l’utilizzo della GPU è superiore al 95% Windows inizierà a dare priorità al gioco su tutto, creando un ritardo nello streaming. Ciò può verificarsi anche se si esegue lo streaming in 1080p o meno ma si ha una risorsa che lavora a 1440p o superiore, come una webcam. Per risolvere questo problema, puoi ridurre la risoluzione del gioco o delle risorse a 1080p o assicurarti che il gioco stia utilizzando meno del 90% della GPU. Puoi controllare l’utilizzo della GPU in Task Manager di Windows> Scheda Prestazioni.
- Per limitare l’utilizzo della GPU : blocca gli FPS nel gioco, esegui il gioco in modalità Finestra Senza bordi, riduci la grafica o la risoluzione del gioco o attiva il V-Sync.
- Per ridurre la risoluzione della tua webcam : fai doppio clic sulla sorgente in OBS e in Risoluzione seleziona Personalizzata e specifica una risoluzione uguale o inferiore a 1080p.
E il gioco è fatto! Speriamo che questo ti aiuti a migliorare la qualità del tuo stream e a raggiungere i tuoi obiettivi.
IMPOSTAZIONI AVANZATE
Se vuoi giocare con tutte le impostazioni, ecco i nostri consigli.
Impostazioni streaming
- Modalità di uscita: avanzata. Questo ti dà accesso a tutte le impostazioni.
- Codifica: selezionare NVIDIA NVENC H.264 (new).
- Imponi le impostazioni di codifica del servizio delle dirette: lasciare selezionato questo, ciò garantirà che se si immette un valore errato per errore, questo verrà corretto.
- Tipo di controllo della frequenza: selezionare CBR. Questo determina la velocità con cui verranno codificati i frame.
- Velocità in bit: inserisci il bitrate appropriato per la tua velocità di upload, come abbiamo discusso nella sezione precedente. Tieni presente che alcune piattaforme hanno un bitrate massimo (ovvero per Twitch è attualmente 6000 Kbps).
- Intervallo dei fotogrammi chiave: imposta su 2. Le piattaforme di streaming possono limitare ciò che selezioni qui e la maggior parte richiede un impostazione di 2.
- Preset: selezionare “Massima qualità”. Questo determina la quantità di carico che mettiamo sull’encoder per ottenere più qualità. NvEnc è incredibilmente efficiente, quindi la maggior parte degli utenti può selezionare l’impostazione massima. Se si verificano problemi di sovraccarico dell’encoder, ripristinalo in “Qualità”. Massima qualità e Qualità differiscono in quanto il primo utilizza la codifica a 2 passaggi.
- Profile : impostato su “High”. Il profilo determina un gruppo di impostazioni nel codec H.264. Non influisce sulle prestazioni e consente di accedere a un set di funzionalità che sono fondamentali per lo streaming, quindi dovrebbe essere sempre impostato su High.
- Look-ahead : deselezionalo per la maggior parte dei contenuti, selezionalo per i giochi a basso movimento. Ciò consente all’encoder di selezionare in modo dinamico il numero di B-Frames, compreso tra 0 e il numero di B-Frames specificati. I B-Frames sono ottimi perché aumentano la qualità dell’immagine, ma consumano molto del tuo bitrate disponibile, quindi riducono la qualità su contenuti ad alto movimento. Look-ahead consente il meglio di entrambi, ma fa fatica con contenuti ad alto movimento poiché deve cambiare troppo spesso. Questa funzione è accelerata dai CUDA; disattiva questa opzione se l’utilizzo della GPU è elevato per garantire un flusso regolare.
- Ottimizzazione visiva Psycho: selezionato. Ciò consente l’ottimizzazione della distorsione delle frequenze nell’encoder, che ottimizza notevolmente il modo in cui si utilizza il bitrate, migliorando la qualità dell’immagine sui movimenti.
- GPU : 0 (zero). Se hai 2 GPU nel tuo sistema, puoi selezionare quale è usato per la codifica. Questo non è raccomandato, poiché NvEnc è già molto efficiente e il piccolo guadagno che si può ottenere dall’uso di una seconda scheda viene perso dovendo copiare il frame nella seconda GPU.
- B-Frames massimi: Impostato su 2. Per i contenuti a basso movimento (ad es. Giochi di avventura come Tomb Raider) è possibile aumentarlo a 4. I fotogrammi B aumentano la qualità dell’immagine ma consumano bitrate, che diminuisce la qualità dell’immagine sui movimenti. Se vedi pixelato o artefatti sul tuo stream, potresti volerlo ridurre.
Impostazioni di registrazione
- Tipo : Standard.
- Percorso di registrazione : Questa è la directory in cui verranno salvati i video. Assicurati che il disco rigido selezionato abbia abbastanza spazio!
- Formato di registrazione : FLV; o MKV se si utilizzano più tracce audio.
- Traccia audio : lascialo su 1 per l’impostazione predefinita; puoi aggiungere più tracce audio se stai usando più fonti.
- Codifica: NVIDIA NVENC H.264 (new).
- Tipo di controllo della frequenza: consigliamo CQP, sebbene VBR con bitrate elevati produca anche buoni risultati ma con file di dimensioni maggiori.
- Livello di quantificazione costante: 15 per CQP (o meno se si desidera una qualità superiore).
- Bitrate e Max Bitrate (VBR) : 40.000 Bitrate; 60.000 bitrate massimo. Puoi aumentarli a 100.000 e 200.000 (rispettivamente) per una qualità superiore.
- Intervallo fotogramma chiave : 0 o 2.
- Preset: selezionare “Massima qualità”. Se si verificano problemi di sovraccarico dell’encoder, ripristinarlo in “Qualità”.
- Profile : impostato su “High”.
- Ottimizzazione visiva Psycho: selezionata.
- GPU : 0 (zero). Se hai 2 GPU nel tuo sistema, puoi selezionare quale è usato per codificare.
- B-frames Massimi : impostato su 2. Per i contenuti a basso movimento (ovvero giochi di avventura come Assassin’s Creed) puoi aumentare questo a 4.
COME RISOLVERE I PROBLEMI
Lo streaming può essere molto complicato, ma è particolarmente difficile eseguire il debug. Ci sono molte cose in gioco durante lo streaming, quindi proveremo a fornirti un aiuto su come identificare cosa non va e come risolverlo.
Lo streaming utilizza i seguenti componenti:
- Il tuo PC: questo include hardware e software.
- Internet locale: WiFi o Internet cablato + router.
- La tua connessione: il tuo fornitore di servizi.
- La piattaforma: Twitch, Youtube, Mixer, ecc.
- Internet del visualizzatore: in genere Wi-Fi, ma può anche essere 3G / 4G.
- Dispositivo dello spettatore: tieni presente che il 35% degli spettatori di Twitch è su dispositivo mobile.
Se qualcosa fallisce, dobbiamo prima identificare cosa non funziona, quindi non impazziamo nel tentativo di riparare qualcosa che non è mai stato rotto in primo luogo. In genere, ciò significa che il primo test che dovresti fare è un test di velocità per assicurarti di non avere problemi di internet nella tua rete locale o nella tua connessione. In secondo luogo, assicurati che la piattaforma non abbia emesso un avviso di inattività o problemi. Quindi, in base all’errore che ricevi, inizi a guardare una cosa o l’altra nel tuo PC.
Come verificare cosa sta succedendo alla codifica
OBS Studio include uno strumento molto utile: la finestra delle statistiche. Per visualizzarlo, fai clic su Visualizza> Statistiche. Questa finestra mostra i frame in ritardo o saltati, i frame caduti e la codifica FPS.
Tipi di errori comuni
Mancano FPS allo Stream. Per problemi di FPS, OBS include un contatore di FPS in basso a destra nel programma. Se hai problemi con gli FPS, assicurati che sia i tuoi contenuti sia OBS siano in esecuzione al di sopra degli FPS desiderati. Se il tuo contenuto è il problema, abbassa le impostazioni di gioco in modo da ottenere più FPS. Se OBS sta perdendo FPS, prova le soluzioni per il sovraccarico della GPU di seguito. Se nessuno di questi è il problema, il problema è probabilmente sulla rete.
Sovraccarico della GPU. Per identificare questo problema, apri il Task Manager di Windows, vai alla scheda Prestazioni e fai clic sulla tua GPU. Sarai in grado di vedere il carico su ciascuna delle sezioni della GPU. Se la sezione Codifica video è superiore al 90%, potresti riscontrare problemi di sovraccarico dell’encoder. Ciò è causato da Windows, in quanto ha la priorità su OBS per dare più risorse al gioco. Per risolverlo, ti consigliamo di provare ciascuno di questi in ordine fino a quando il carico della GPU è inferiore al 90%:
- Riduci le impostazioni video di gioco.
- Se stai giocando in 4K o 1440p, riduci la risoluzione di gioco a 1440p o 1080p (rispettivamente). Assicurati di avere il gioco in esecuzione a schermo intero (e non in modalità finestra senza bordi) affinché questo abbia effetto.
- Cap o limitare gli fps di gioco. Alcuni giochi ti consentono di farlo direttamente o puoi farlo attivando l’impostazione V-Sync.
In alcuni casi, disattivare le funzionalità Look-Ahead e Ottimizzazione visiva Psycho può aiutare ad alleviare questo problema. Per fare ciò, vai su Impostazioni> Uscita e cambia la modalità Uscita su Avanzate. Quindi deseleziona queste 2 opzioni.
Sovraccarico dell’encoder . È possibile identificarlo visualizzando un messaggio di errore nella barra in basso di OBS che indica che l’encoder è sovraccarico. Questo è estremamente raro quando si utilizza NvEnc. Per identificare questo problema, apri Task Manager di Windows, vai alla scheda Prestazioni e fai clic sulla tua GPU. La sezione Codifica video (secondo grafico a sinistra) indica il carico dell’encoder. Se supera il 95%, potresti riscontrare questo problema. Esistono 2 impostazioni che possono aiutare a risolvere questo problema:
- Il primo basta cambiare il “filtro di ridimensionamento della scalatura” nelle Impostazioni OBS, scheda Video, da Lanczos a Bilinear. Questo ha un effetto molto minore ma può portarti al di sotto del 95%.
- Il secondo basta cambiare il Preset di codifica nelle Impostazioni OBS, scheda Uscita, da “Massima qualità” a “Qualità”.
L’immagine sembra molto sbiadita . Il problema più probabile è cercare di spingere troppa qualità con bitrate insufficiente. Prendi in considerazione la possibilità di ridurre la risoluzione e la frequenza dei fotogrammi (se necessario) e riprova. Se la qualità migliora, quindi regolare fino a trovare la qualità migliore.
fonte: obsproject.com
